Wichtige Tasten und ihre Namen
- Windows 11
- Windows 10
- macOS
, Win
Windows-Taste
, Shift
Umschalttaste
Alt
Wahltaste
Ctrl
Control-Taste
,
Feststelltaste (oder Caps-Lock-Taste)
Bezweckt, dass alle Buchstaben gross geschrieben werden - auch Umlaute!
Tabulator-Taste
Zweck: Springt zur nächsten Spalte oder rückt den Cursor in Fliesstext ein.
Escape-Taste
Zweck: springt aus dem aktuellen Kontext heraus (bspw. die aktuelle Auswahl aufheben)
Fn
Funktionstaste
, Win
Windows-Taste
, Shift
Umschalttaste
Alt
Wahltaste
Ctrl
Control-Taste
,
Feststelltaste (oder Caps-Lock-Taste)
Bezweckt, dass alle Buchstaben gross geschrieben werden - auch Umlaute!
Tabulator-Taste
Zweck: Springt zur nächsten Spalte oder rückt den Cursor in Fliesstext ein.
Escape-Taste
Zweck: springt aus dem aktuellen Kontext heraus (bspw. die aktuelle Auswahl aufheben)
Fn
Funktionstaste
, Cmd
Befehlstaste
, Shift
Umschalttaste
, Alt, option
Wahltaste-Taste
, Ctrl
Control-Taste
,
Feststelltaste
Bezweckt, dass alle Buchstaben gross geschrieben werden - auch Umlaute!
Tabulator-Taste
Zweck: Springt zur nächsten Spalte oder rückt den Cursor in Fliesstext ein.
Escape-Taste
Zweck: springt aus dem aktuellen Kontext heraus (bspw. die aktuelle Auswahl aufheben)
fn
Funktionstaste
Hilfreiche Tastaturkürzel (Tasten Shortcuts)
- Windows 11
- Windows 10
- macOS
Ctrl + X
Ausschneiden Ausgewähltes Objekt aus dem Originaltext löschen und in die Zwischenablage kopieren.
Ctrl + C
Kopieren Ausgewähltes Objekt in die Zwischenablage kopieren. Dies funktioniert auch mit Dateien im Explorer.
Ctrl + V
Einfügen Den Inhalt der Zwischenablage in das aktuelle Dokument oder die aktuelle App einfügen. Dies funktioniert auch mit Dateien im Explorer.
Ctrl + Z
Rückgängig machen - Den vorherigen Befehl widerrufen.
Shift + Ctrl + Z
Widerrufen das Umgekehrte von Ctrl + Z: um den Widerrufen-Befehl umzukehren.
Ctrl + A
Alle Objekte auswählen.
Ctrl + F
Finden Elemente in einem Dokument suchen oder ein Suchfenster öffnen.
Ctrl + P
Drucken Das aktuelle Dokument drucken.
Ctrl + S
Speichern Das aktuelle Dokument speichern.
Ctrl + T
Tabs Einen neuen Tab öffnen.
+ Tabulatortaste
Alle geöffneten Apps anzeigen.
Alt + Tabulatortaste
Unter den geöffneten Apps zur zuletzt verwendeten wechseln.
Shift + Enter
Neue Zeile im selben Absatz (oder eine neue Zeile in Teams/WhatsApp ohne zu senden)
+ .
Emoji Öffnet die Emoji-Liste
Ctrl + X
Ausschneiden Ausgewähltes Objekt aus dem Originaltext löschen und in die Zwischenablage kopieren.
Ctrl + C
Kopieren Ausgewähltes Objekt in die Zwischenablage kopieren. Dies funktioniert auch mit Dateien im Explorer.
Ctrl + V
Einfügen Den Inhalt der Zwischenablage in das aktuelle Dokument oder die aktuelle App einfügen. Dies funktioniert auch mit Dateien im Explorer.
Ctrl + Z
Rückgängig machen - Den vorherigen Befehl widerrufen.
Shift + Ctrl + Z
Widerrufen das Umgekehrte von Ctrl + Z: um den Widerrufen-Befehl umzukehren.
Ctrl + A
Alle Objekte auswählen.
Ctrl + F
Finden Elemente in einem Dokument suchen oder ein Suchfenster öffnen.
Ctrl + P
Drucken Das aktuelle Dokument drucken.
Ctrl + S
Speichern Das aktuelle Dokument speichern.
Ctrl + T
Tabs Einen neuen Tab öffnen.
+ Tabulatortaste
Alle geöffneten Apps anzeigen.
Alt + Tabulatortaste
Unter den geöffneten Apps zur zuletzt verwendeten wechseln.
Shift + Enter
Neue Zeile im selben Absatz (oder eine neue Zeile in Teams/WhatsApp ohne zu senden)
+ .
Emoji Öffnet die Emoji-Liste
Cmd + X
Ausschneiden Ausgewähltes Objekt aus dem Originaltext löschen und in die Zwischenablage kopieren.
Cmd + C
Kopieren Ausgewähltes Objekt in die Zwischenablage kopieren. Dies funktioniert auch mit Dateien im Finder.
Cmd + V
Einfügen Den Inhalt der Zwischenablage in das aktuelle Dokument oder die aktuelle App einfügen. Dies funktioniert auch mit Dateien im Finder.
Cmd + Z
Rückgängig machen - Den vorherigen Befehl widerrufen.
Shift + Cmd + Z
Widerrufen das Umgekehrte von Ctrl + Z: um den Widerrufen-Befehl umzukehren.
Cmd + A
Alle Objekte auswählen.
Cmd + F
Suchen Elemente in einem Dokument suchen oder ein Suchfenster öffnen.
Cmd + P
Drucken Das aktuelle Dokument drucken.
Cmd + S
Speichern Das aktuelle Dokument sichern/speichern.
Cmd + T
Tabs Einen neuen Tab öffnen.
Cmd + Leertaste
Spotlight Das Spotlight-Suchfeld ein- oder ausblenden.
Cmd + Tabulatortaste
Unter den geöffneten Apps zur zuletzt verwendeten wechseln.
Shift + Enter
Neue Zeile im selben Absatz (oder eine neue Zeile in Teams/WhatsApp ohne zu senden)
Ctrl + Cmd + Leertaste
Emoji Öffnet die Emoji-Liste
Lösen Sie das Quizz und markieren Sie die Aufgabe anschliessend als erledigt.
Pfeiltasten
- Windows 11
- Windows 10
- macOS
Shift + Pfeiltasten
Text auswählen
Ctrl + Pfeiltasten
ganze Wörter überspringen
Ctrl + Shift + Pfeiltasten
ganze Wörter selektieren
+ Pfeiltasten
Fenster auf dem Bildschirm anordnen
Shift + Pfeiltasten
Text auswählen
Ctrl + Pfeiltasten
ganze Wörter überspringen
Ctrl + Shift + Pfeiltasten
ganze Wörter selektieren
+ Pfeiltasten
Fenster auf dem Bildschirm anordnen
Shift + Pfeiltasten
Text auswählen
Alt + Pfeiltasten
ganze Wörter überspringen
Shift + Alt + Pfeiltasten
ganze Wörter selektieren
Klammern
- Windows 11
- Windows 10
- macOS
(
Shift + 8
)
Shift + 9
{
Normalerweise Alt Gr + ä
}
Normalerweise Alt Gr + $
[
Normalerweise Alt Gr + ü
]
Normalerweise Alt Gr + !
(
Shift + 8
)
Shift + 9
{
Normalerweise Alt Gr + ä
}
Normalerweise Alt Gr + $
[
Normalerweise Alt Gr + ü
]
Normalerweise Alt Gr + !
(
Shift + 8
)
Shift + 9
{
Option + (
}
Option + )
[
Option + 5
]
Option + 6
Weitere gängige Zeichen
- Windows 11
- Windows 10
- macOS
`
Shift + ^ + Leerschlage (Backtick)
@
Alt Gr + 2
#
Alt Gr + 3
*
Shift + 3
*
Shift + 3
%
Shift + 5
&
Shift + 6
/
Shift + 7
__
ctrl + alt + < oder Alt Gr + <
<
<
>
Shift + <
`
Shift + ^ + Leerschlage (Backtick)
@
Alt Gr + 2
#
Alt Gr + 3
*
Shift + 3
*
Shift + 3
%
Shift + 5
&
Shift + 6
/
Shift + 7
__
ctrl + alt + < oder Alt Gr + <
<
<
>
Shift + <
`
Shift + ^ + Leerschlage (Backtick)
@
option + g
+
option + 1
#
option + 3
*
shift + 3
%
shift + 5
&
shift + 6
/
shift + 7
__
shift + option + 7
<
<
>
shift + <
Werden Sie Millionär? 🤑💰🤑💰🤑💰
Freiwillig: Spielen Sie das Tastenkürzel-Game
Link Öffnen
-
Links in bspw. in Word/Powerpoint öffnen
-
Link auf einer Webseite in einem neuen Tab öffnen
-
...
Cmd + Click
Touch-Gesten
Klicken durch Tippen
Auf modernen Touchpads reicht ein Antippen aus, um einen Klick auszulösen.
- Windows 11
- Windows 10
- macOS
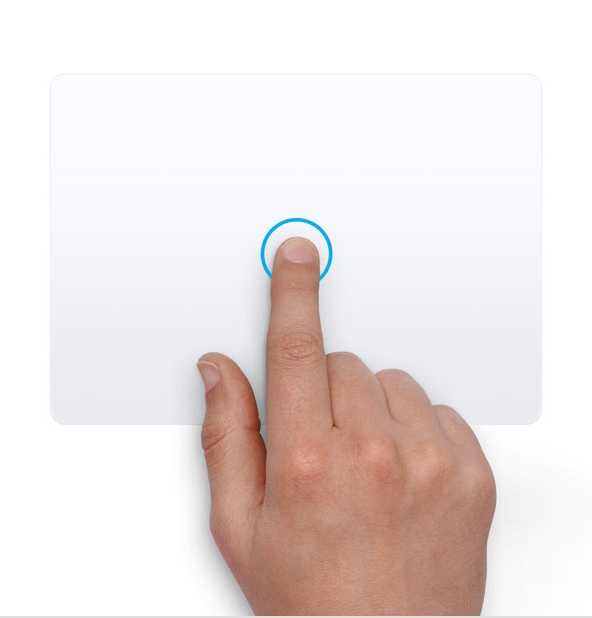
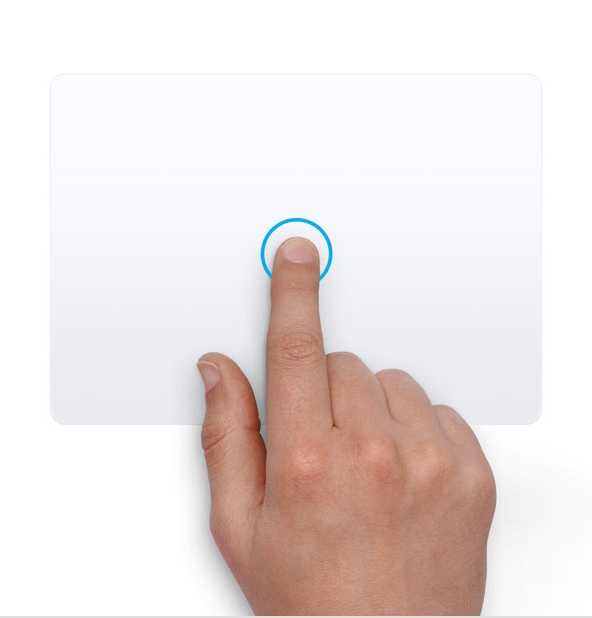
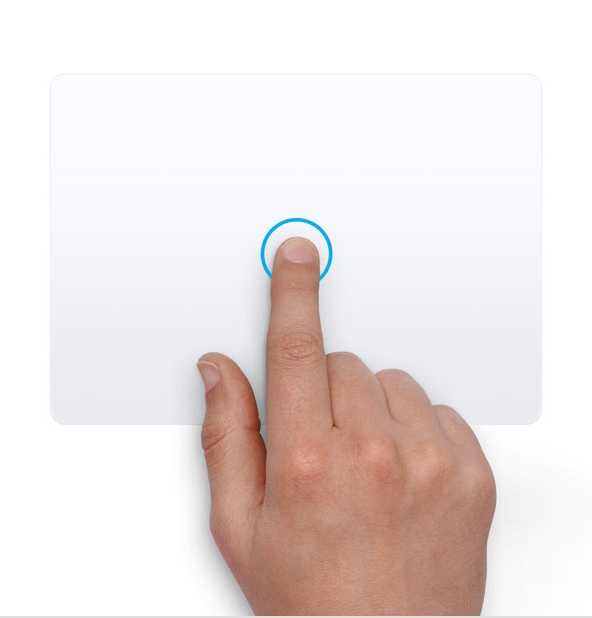
Rechtsklick
Auch hier kann wahlweise Geklickt oder nur getippt werden.
- Windows 11
- Windows 10
- macOS
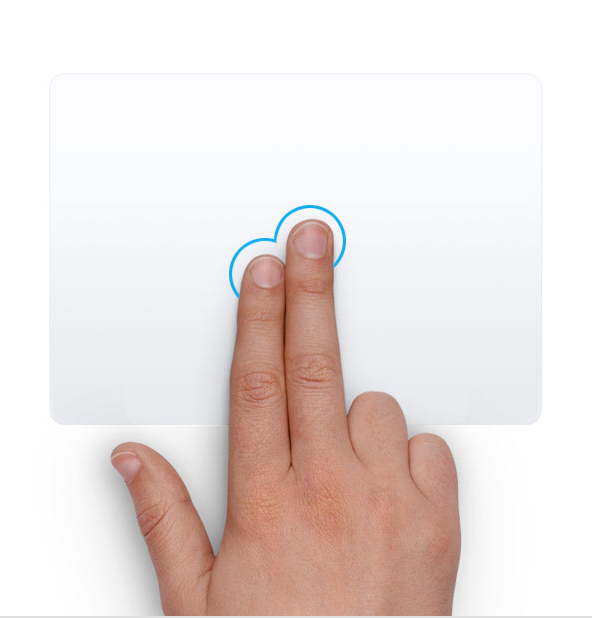
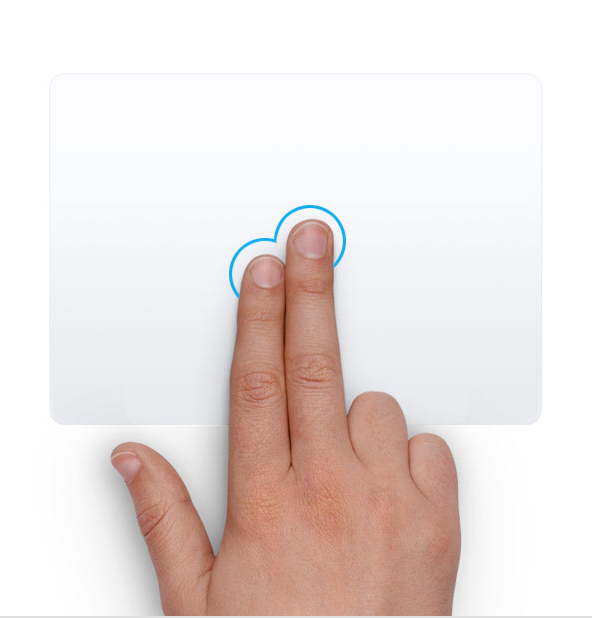
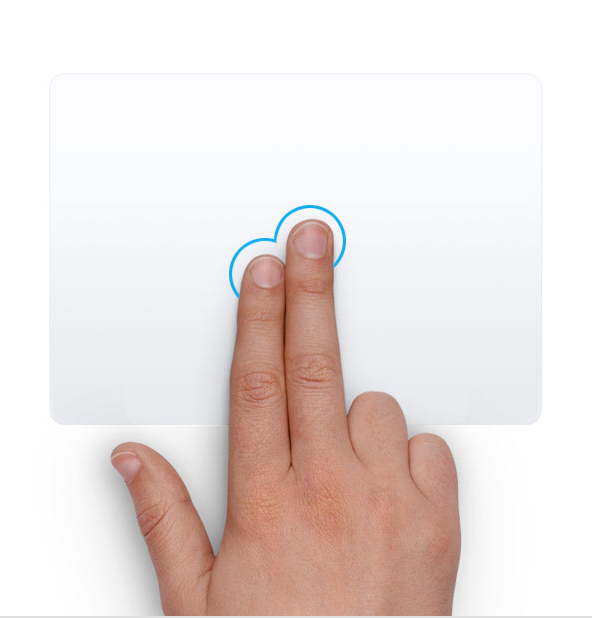
Scrollen
- Windows 11
- Windows 10
- macOS
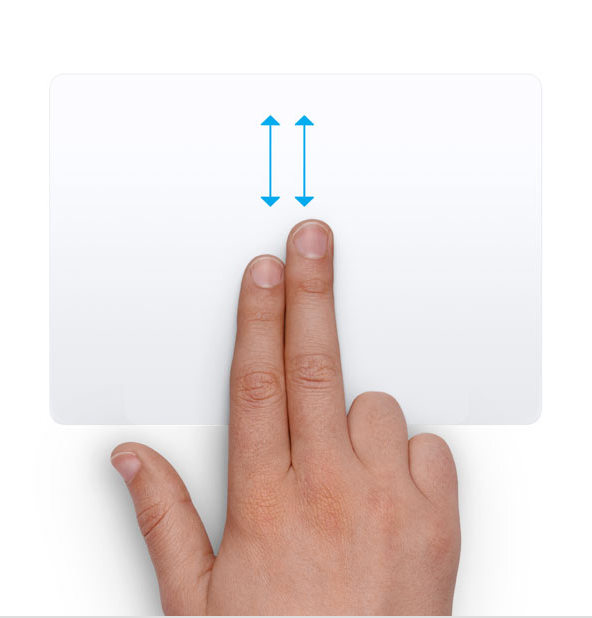
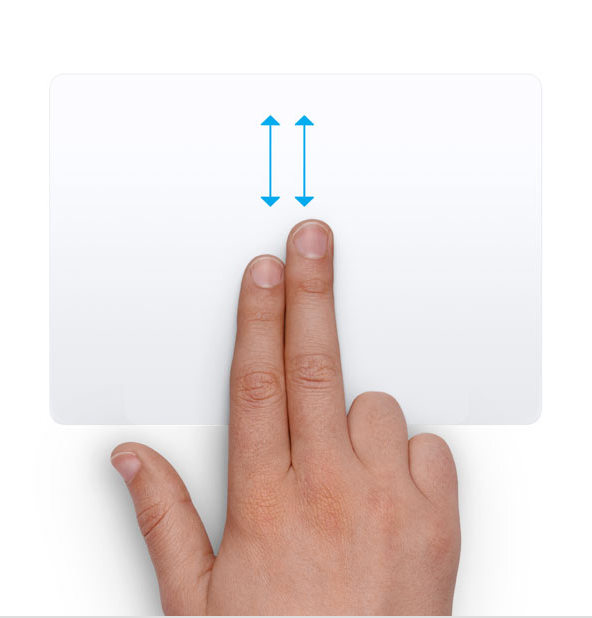
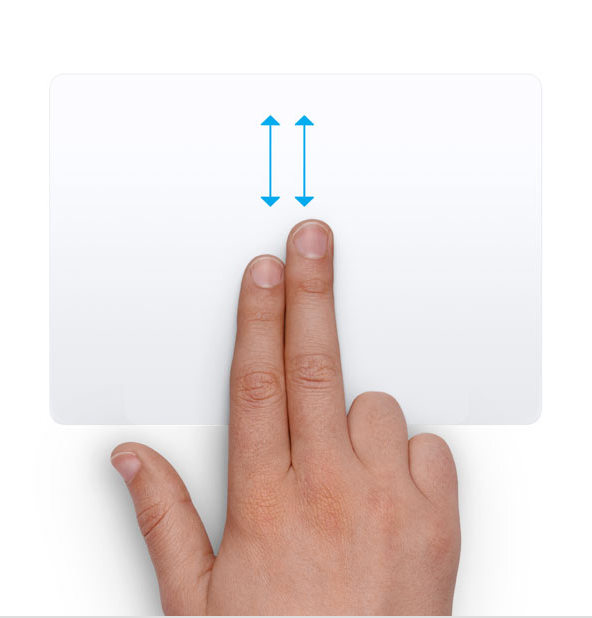
Alle Programme Anzeigen
- Windows 11
- Windows 10
- macOS
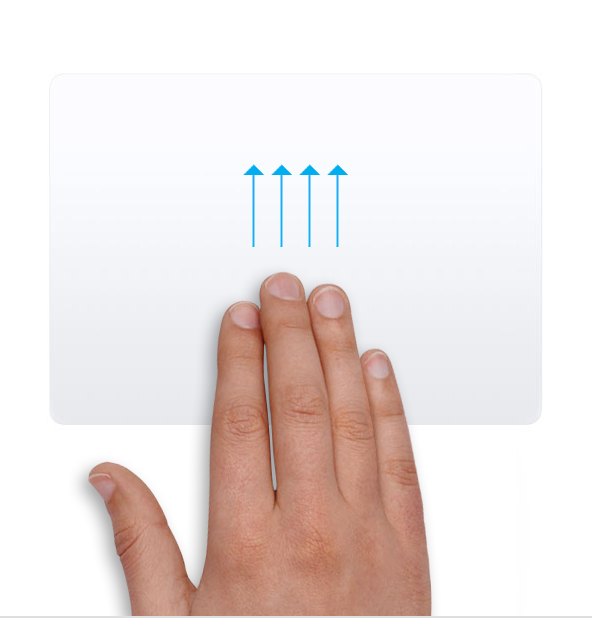
(Diese Option ist nicht bei allen Touchpads verfügbar.)
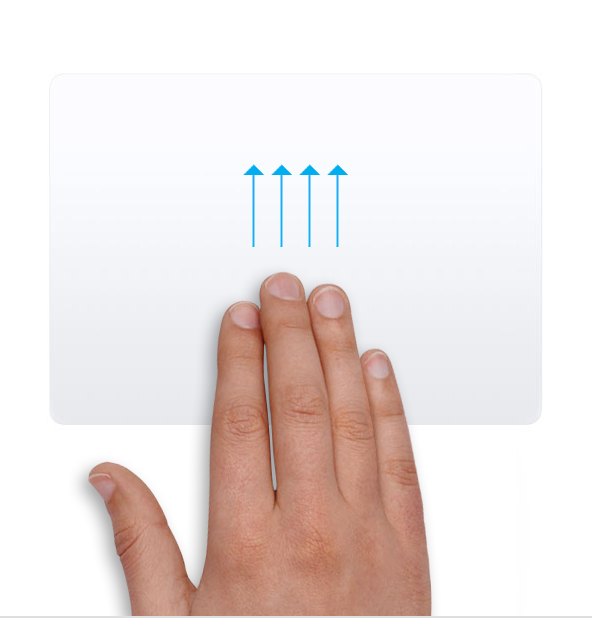
(Diese Option ist nicht bei allen Touchpads verfügbar.)
Mission Control
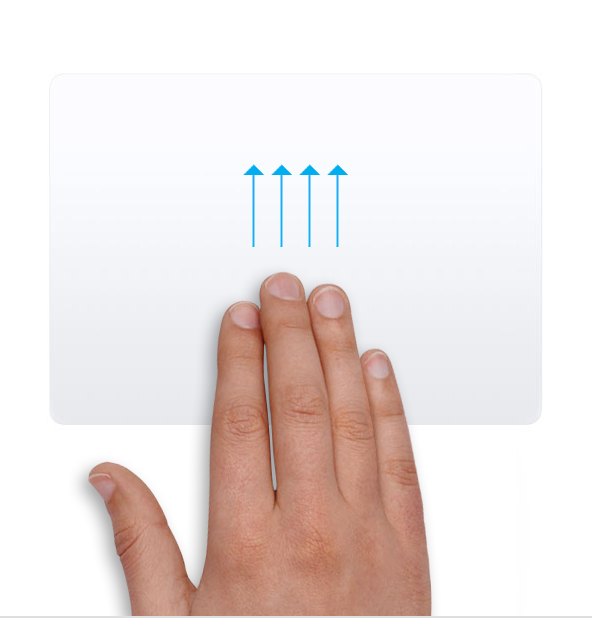
Virtuelle Desktops
Mit virtuellen Desktops lassen sich mehrere Arbeitsbereiche und Fensteranordnungen erstellen, so dass Sie geöffnete Programme übersichtlicher ordnen können.
-
Dank virtueller Desktops können Programme aufgeteilt werden, um mehr Überblick in der Taskleiste und auf den jeweiligen Desktops zu haben.
-
Durch einfaches Drag & Drop können Programme von einem auf den anderen Desktop verschoben werden.
-
Bei der Ordnung zwischen Freizeit, Arbeit, Uni etc. helfen virtuelle Desktops. So können Ihre Gedanken, Projekte und Aufgaben thematisch gruppiert werden.
Erstellen
- Windows 11
- Windows 10
- macOS
Virtuelle Desktops: Mit +Tabulator alle geöffneten Fenster anzeigen und oben im Fenster einen neuen Virtuellen Desktop erstellen:
Virtuelle Desktops: Mit +Tabulator alle geöffneten Fenster anzeigen und oben im Fenster einen neuen Virtuellen Desktop erstellen:
Wechseln
Mit folgenden Gesten kann zwischen diesen Desktops hin- und hergewechselt werden.*
- Windows 11
- Windows 10
- macOS
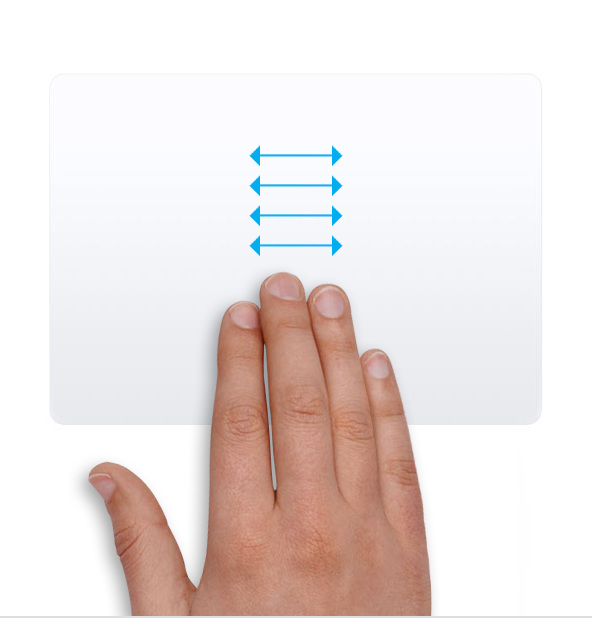
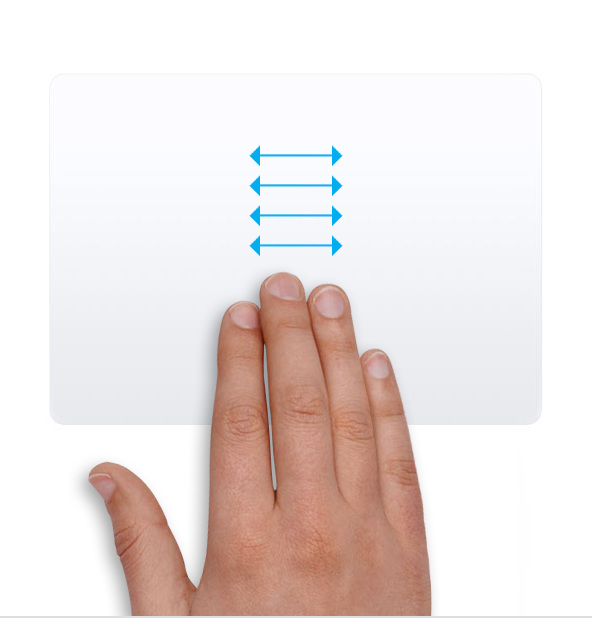
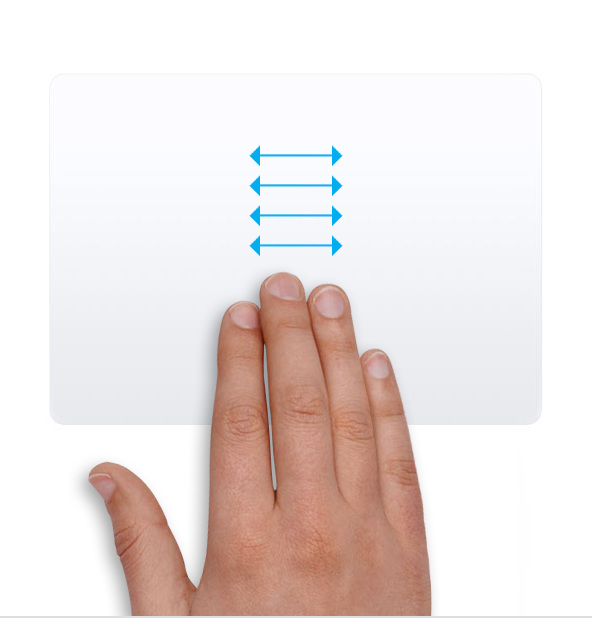
* Je nach Voreinstellungen ist diese Geste mit nur 3 statt 4 Fingern zu machen.
Systemnavigation